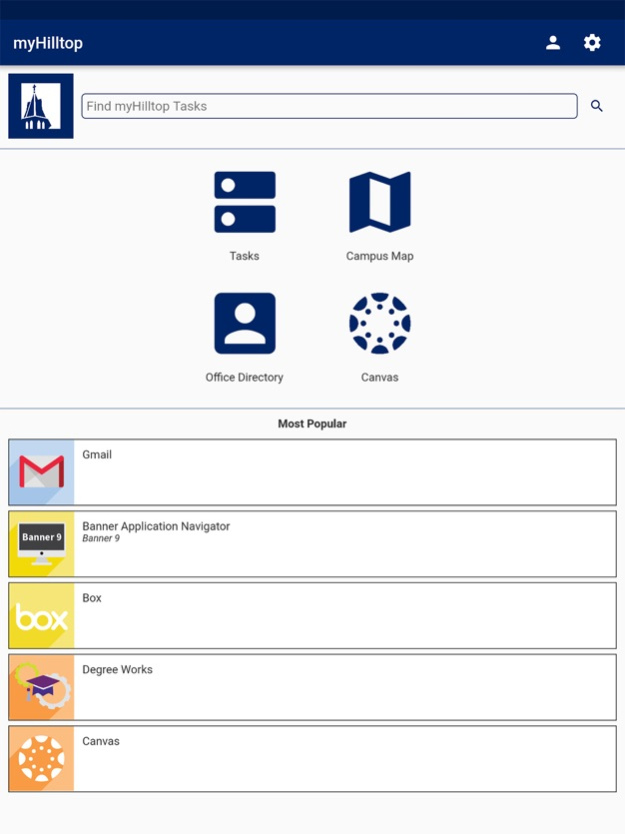myHilltop Mobile 2.7.3
Continue to app
Free Version
Publisher Description
myHilltop is the go-to place to get things done at St. Edward’s University. Now, you can find what you need, anywhere and anytime, with the myHilltop mobile app.
With the same easy-to-use interface you already know, myHilltop Mobile goes the extra mile, showing you tasks (by default) that are mobile-friendly. It’s a streamlined experience that still lets you do what you need to do:
-Explore St. Edward’s most-used tasks for simplified, dynamic navigation
-Favorite tasks you use frequently to keep them at the top of your home page
-Add bookmarks to outside websites for easy access
-Rate and review tasks to let owners know what works and what doesn’t
Questions? Request for a new task? You can submit those 24/7 at support.stedwards.edu.
Aug 12, 2020
Version 2.7.3
-Location functionality added
About myHilltop Mobile
myHilltop Mobile is a free app for iOS published in the Kids list of apps, part of Education.
The company that develops myHilltop Mobile is St. Edwards University. The latest version released by its developer is 2.7.3.
To install myHilltop Mobile on your iOS device, just click the green Continue To App button above to start the installation process. The app is listed on our website since 2020-08-12 and was downloaded 0 times. We have already checked if the download link is safe, however for your own protection we recommend that you scan the downloaded app with your antivirus. Your antivirus may detect the myHilltop Mobile as malware if the download link is broken.
How to install myHilltop Mobile on your iOS device:
- Click on the Continue To App button on our website. This will redirect you to the App Store.
- Once the myHilltop Mobile is shown in the iTunes listing of your iOS device, you can start its download and installation. Tap on the GET button to the right of the app to start downloading it.
- If you are not logged-in the iOS appstore app, you'll be prompted for your your Apple ID and/or password.
- After myHilltop Mobile is downloaded, you'll see an INSTALL button to the right. Tap on it to start the actual installation of the iOS app.
- Once installation is finished you can tap on the OPEN button to start it. Its icon will also be added to your device home screen.